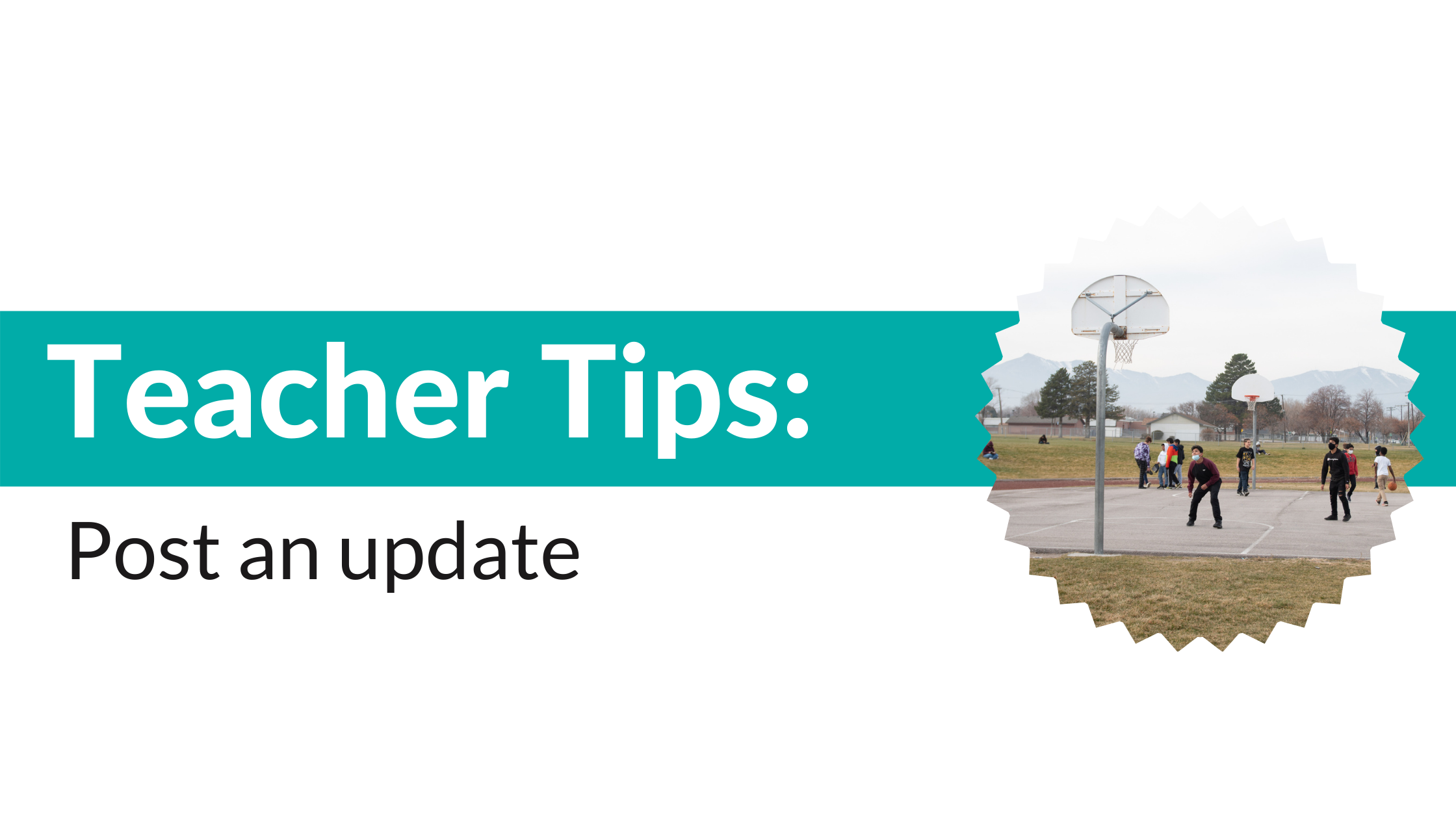We’ve launched a new feature on AdoptAClassroom.org’s fundraising pages for teachers and schools!
We’re excited to announce that we’ve launched a new feature on the AdoptAClassroom.org classroom and school fundraising pages! Educators can now post updates, photos, and videos to their classroom page to thank their donors and keep them informed about classroom needs, supplies purchased with their donations, and the benefit their donation had on students.
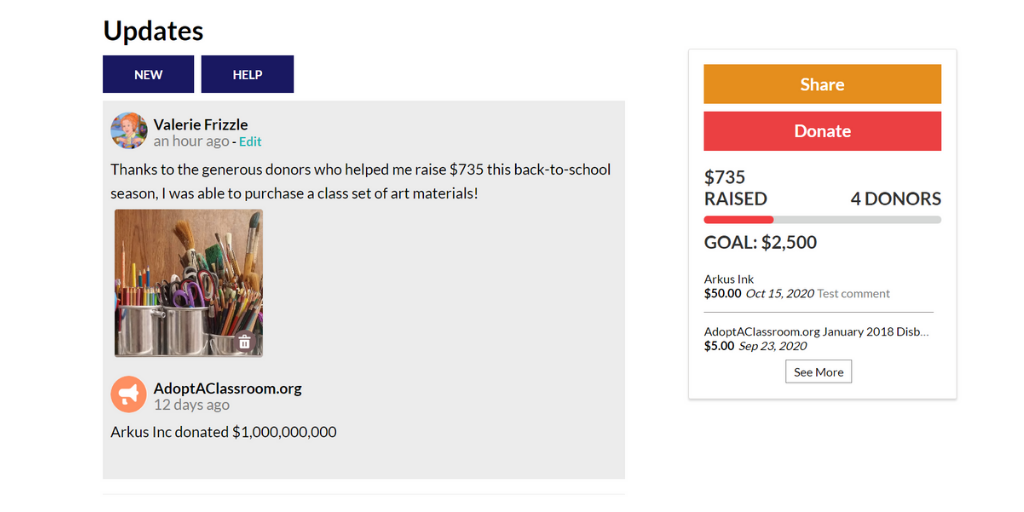
Read our step-by-step instructions below for assistance on posting Updates to your fundraising page.
How To: Post an Update on Your Fundraising Page
Login to your AdoptAClassroom.org account so that you’re in the Teacher Dashboard.
Once you login, you can post an Update on your profile page. This is what all visitors to your page, including potential donors, will see!
Step 1: Click “Edit or Post an Update”
Clicking this will bring you to your public-facing fundraising page. Everything you see on that page is what visitors will see when they view your page.

Step 2: Click the “New” Button
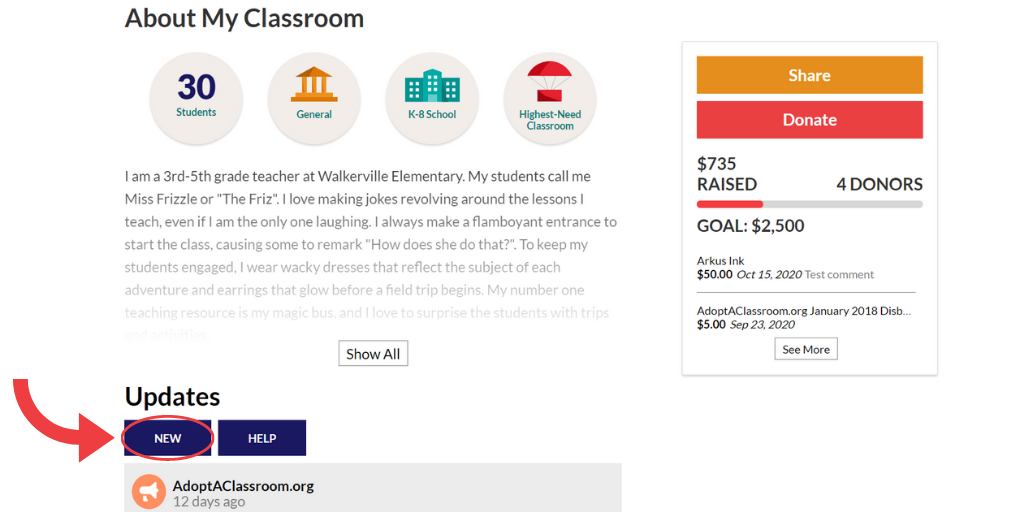
Step 3: Write Your Post
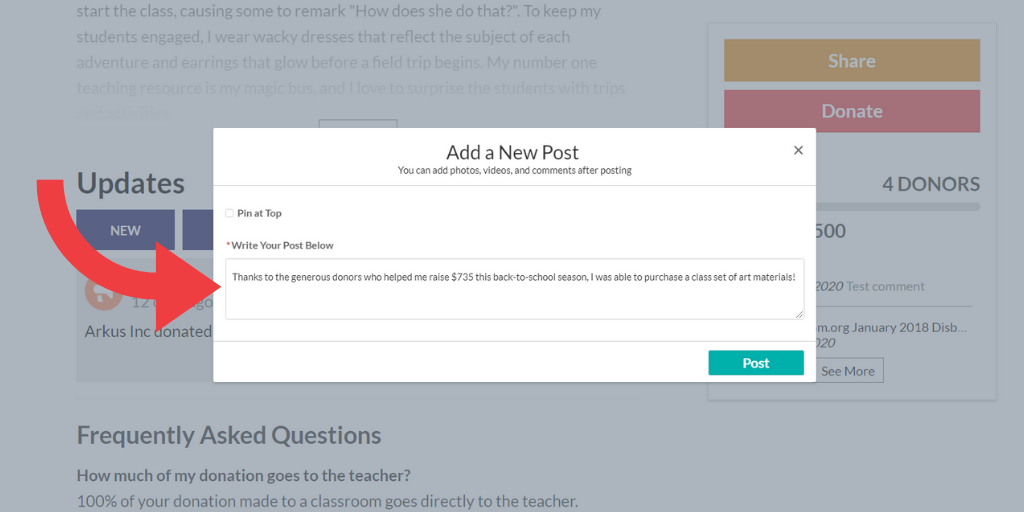
Step 4: Click the “Pin at Top” Box (Optional)
If you want a post to stay at the top of your Updates section, you can click the “Pin at Top” box. If you no longer want this update pinned to the top of your page, you can uncheck the box at any time.
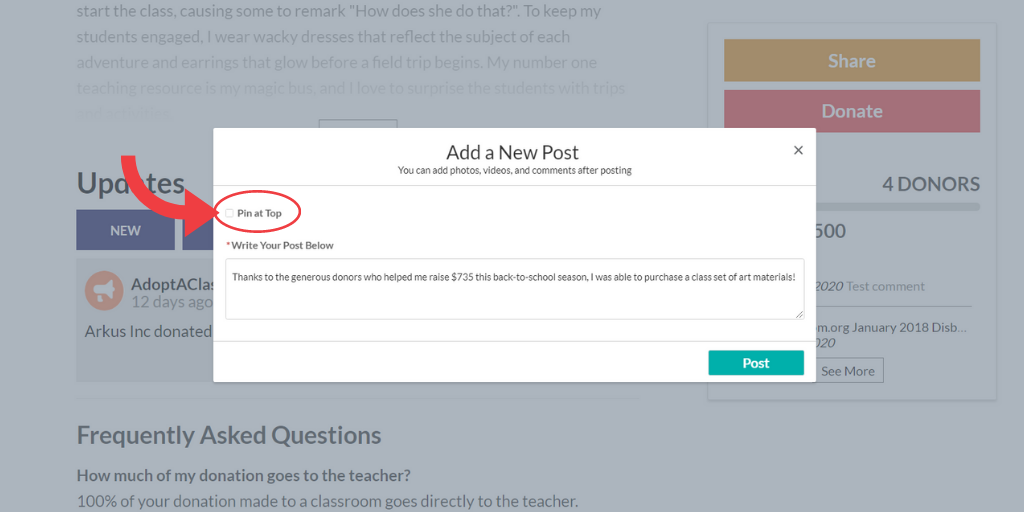
Step 5: Click the “Post” Button
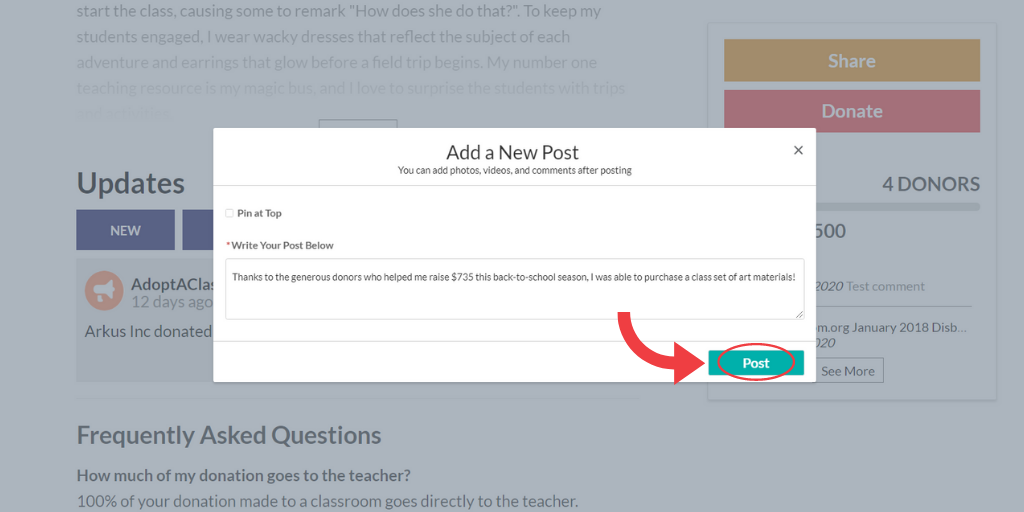
Step 6: Click the “Upload Files” Button (Optional)
You can upload one or more photos or videos to your posts. Supported file formats include .jpg, .png, .gif, and .mp4.
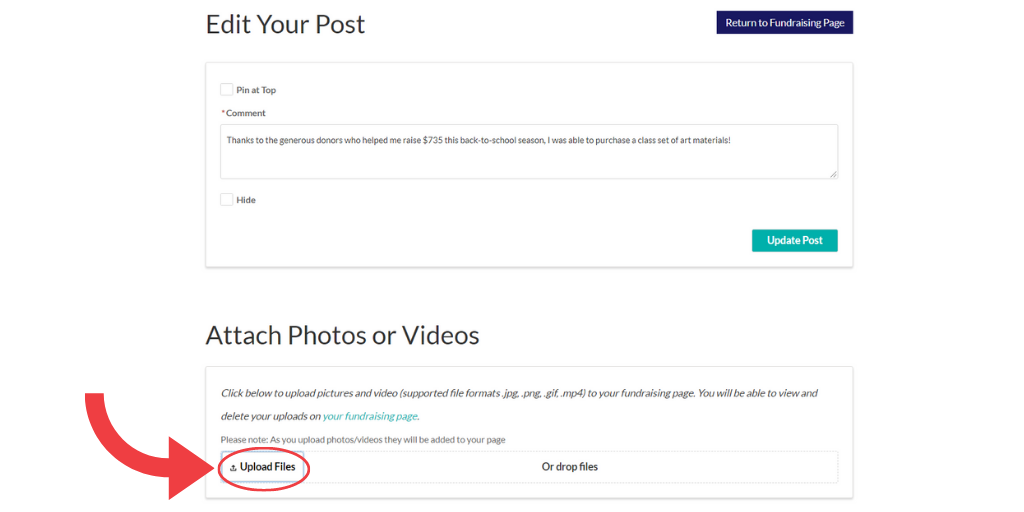
Step 7: Click the “Done” Button (Optional)
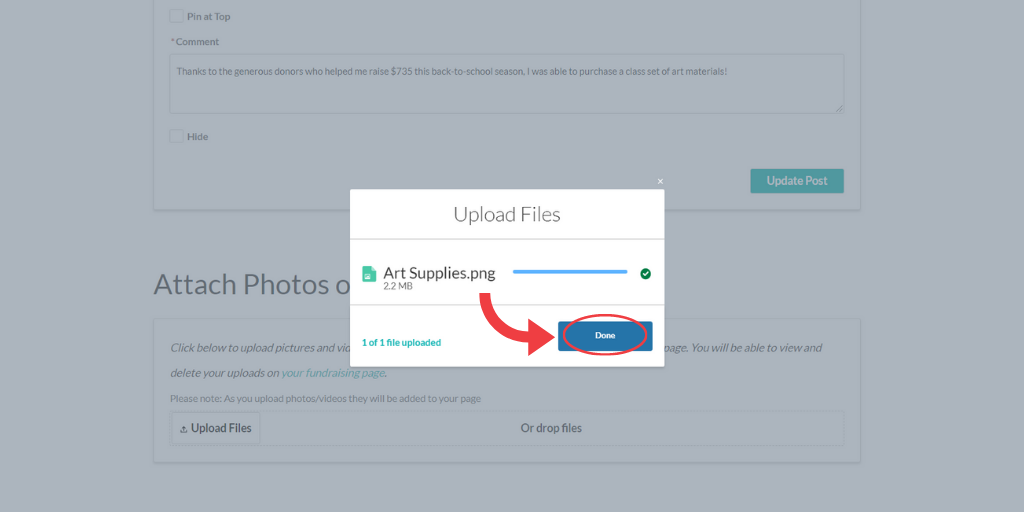
Step 8: Click the “Return to Fundraising Page” Button
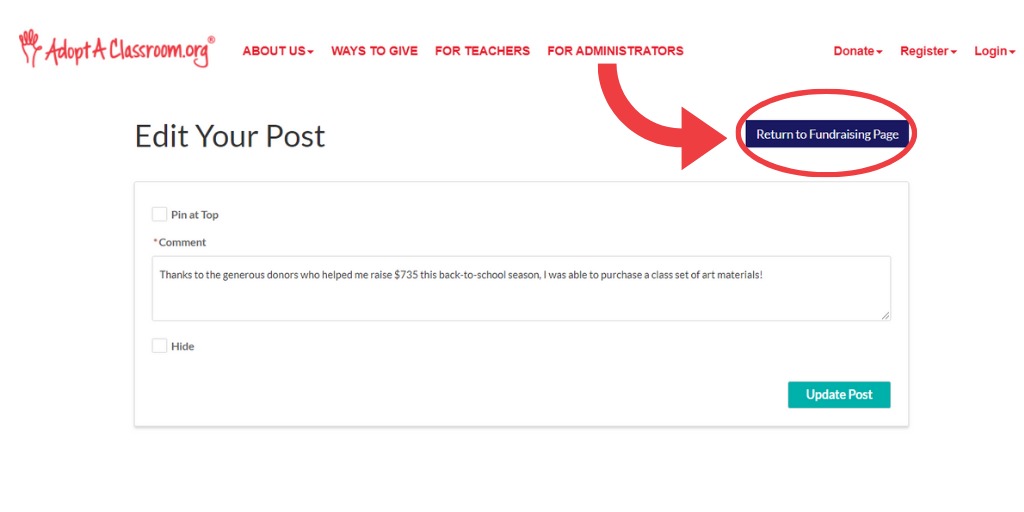
Step 9: View Your Post
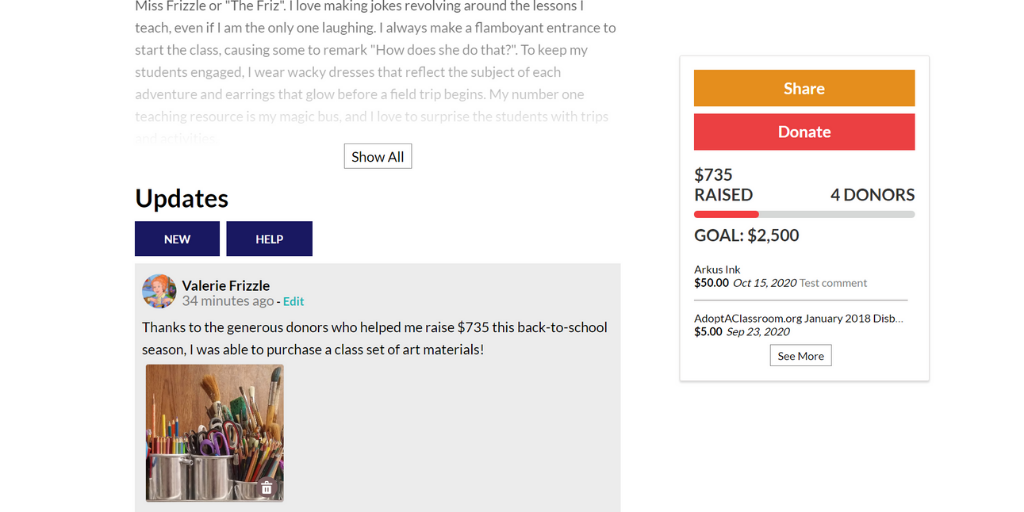
If you need to delete any images you upload, just click the trash can icon on the image you want to remove.
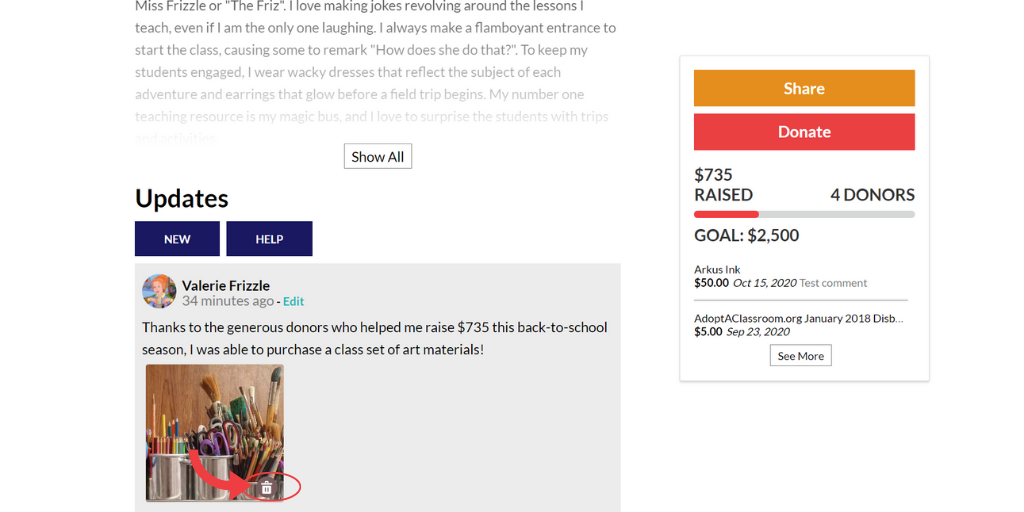
How to: Comment on a Post
Step 1: Click the Post You Want to Comment On
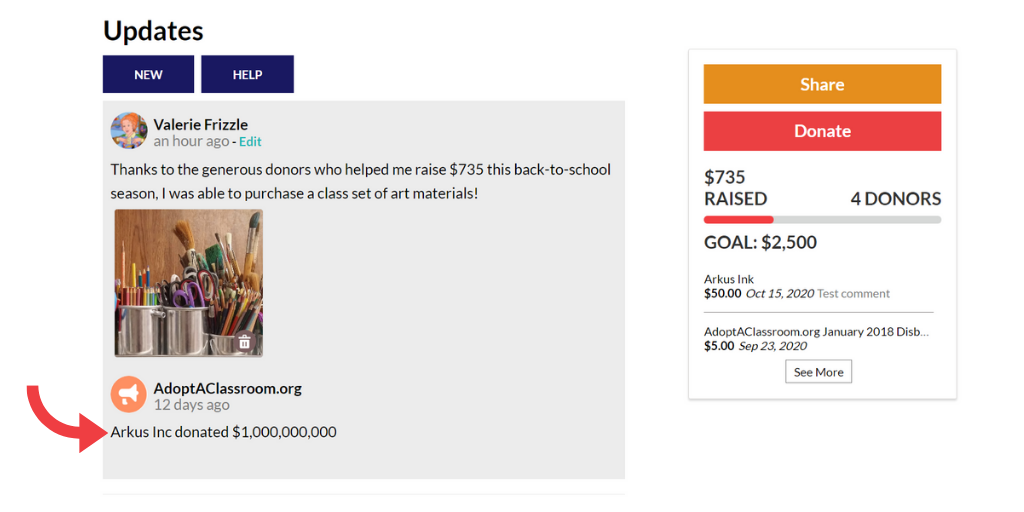
Step 2: Write Your Comment
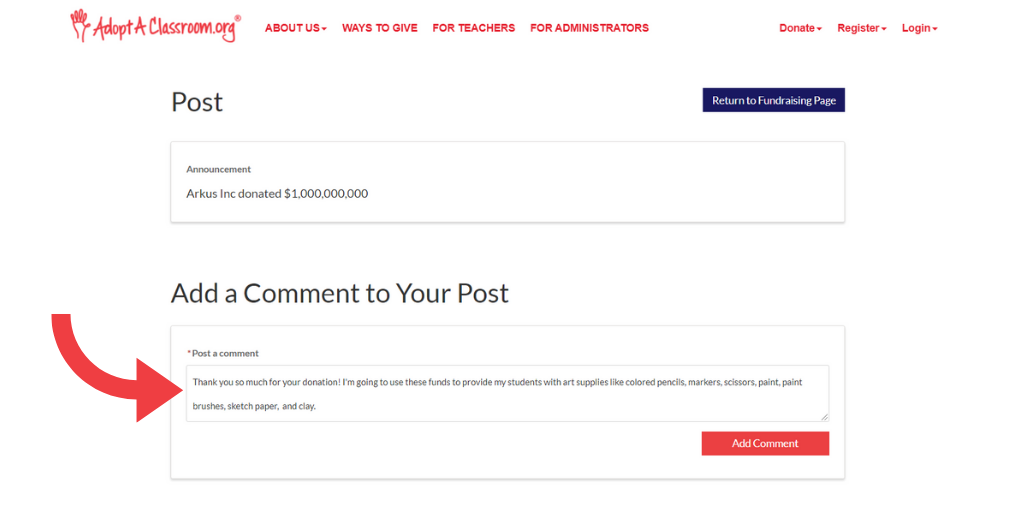
Step 3: Click the “Add Comment” Button
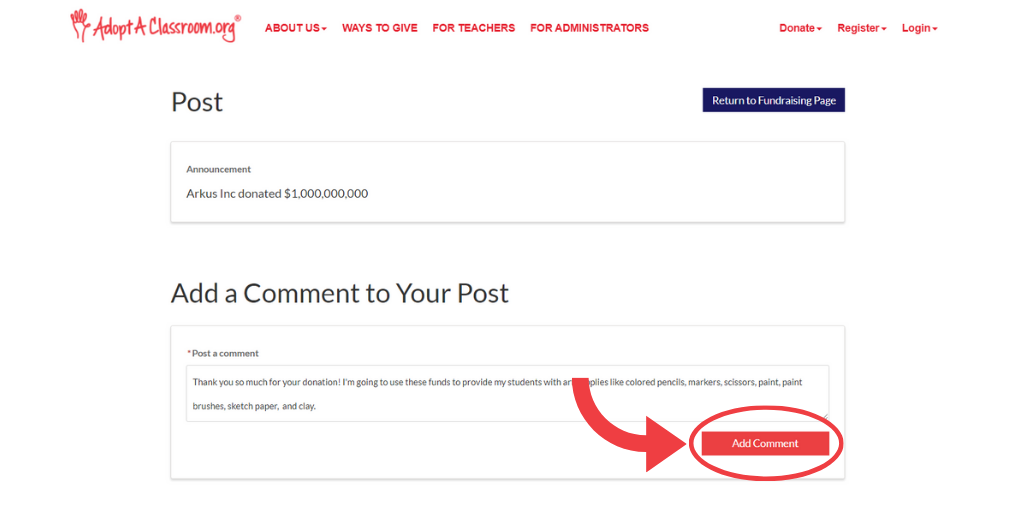
Step 4: Click the “Return to Fundraising Page” Button
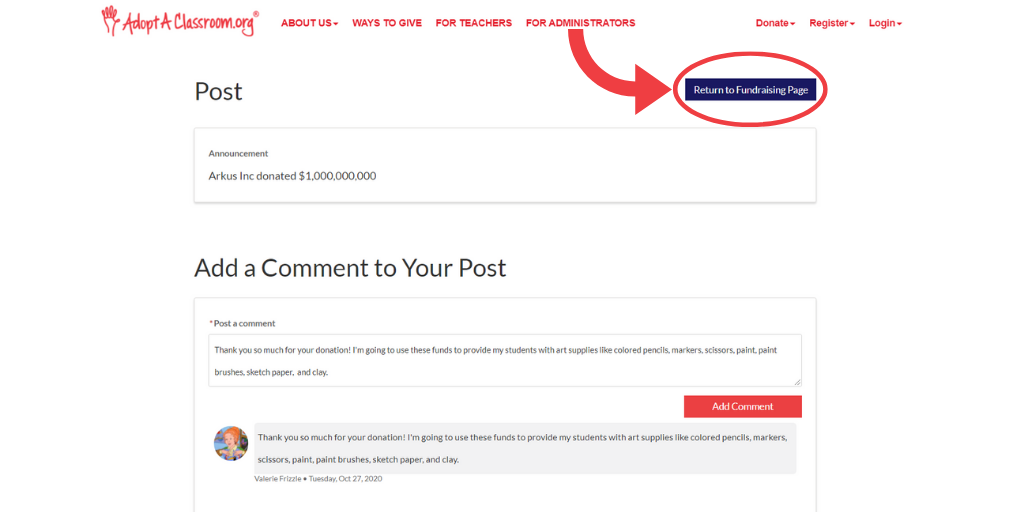
How To: Edit Your Post
Step 1: Click the “Edit” Button on the Post You Want to Edit
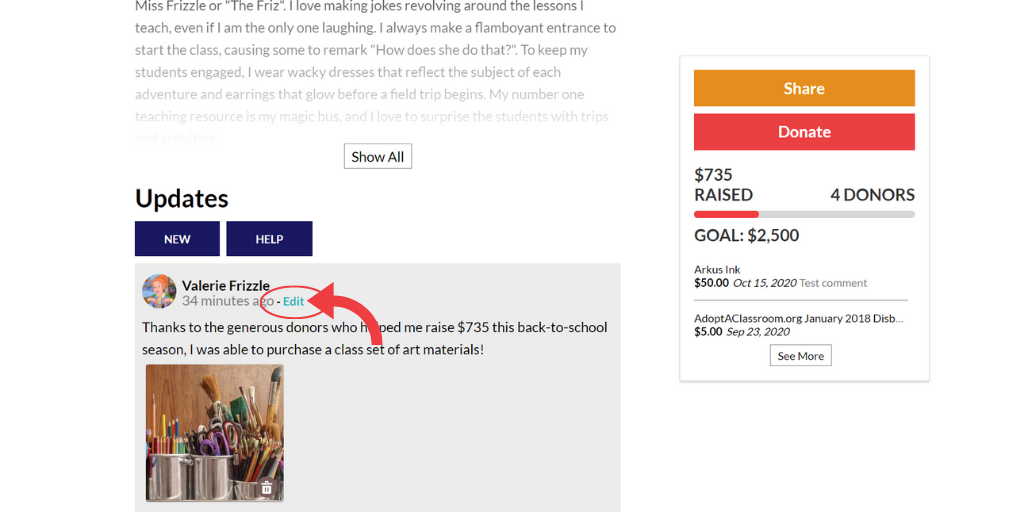
Step 2: Make Changes to Your Post
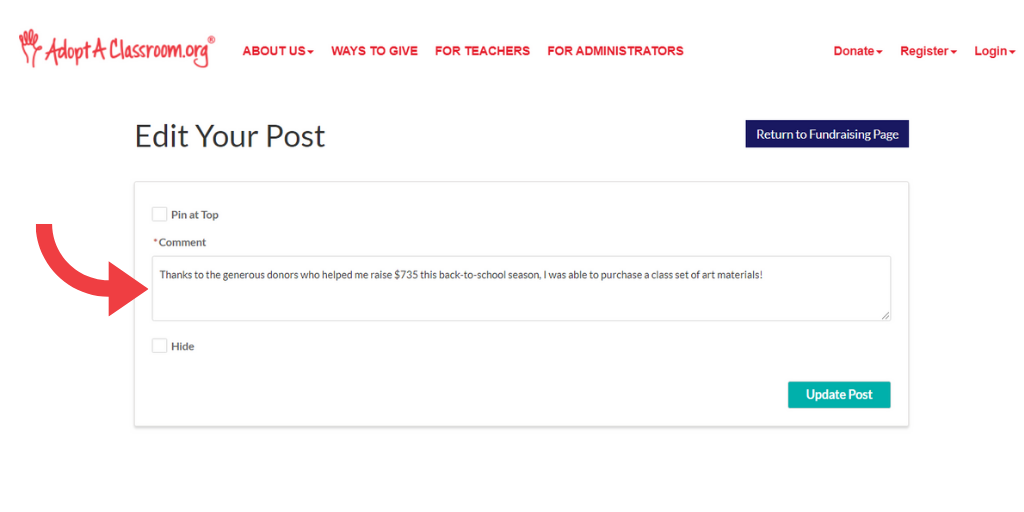
Step 3: Click the “Update Post” Button
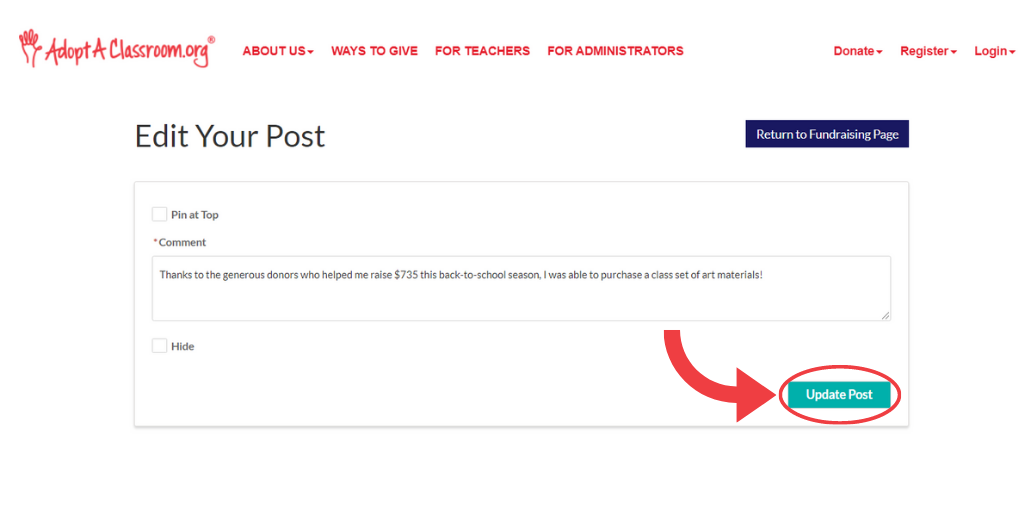
Step 4: Click the “Return to Fundraising Page” Button
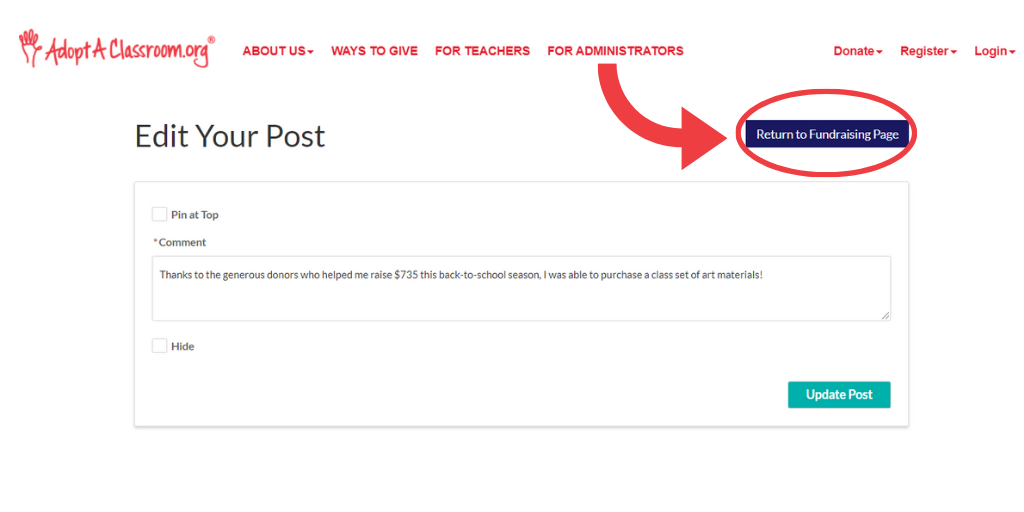
How To: Hide Your Post
Step 1: Click the “Edit” Button on the Post You Want to Hide
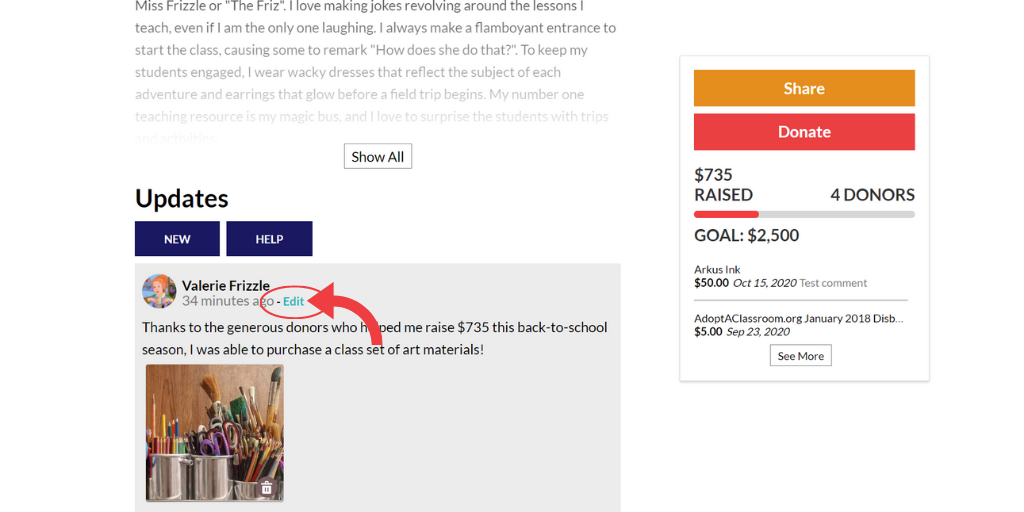
Step 2: Click the “Hide” Box
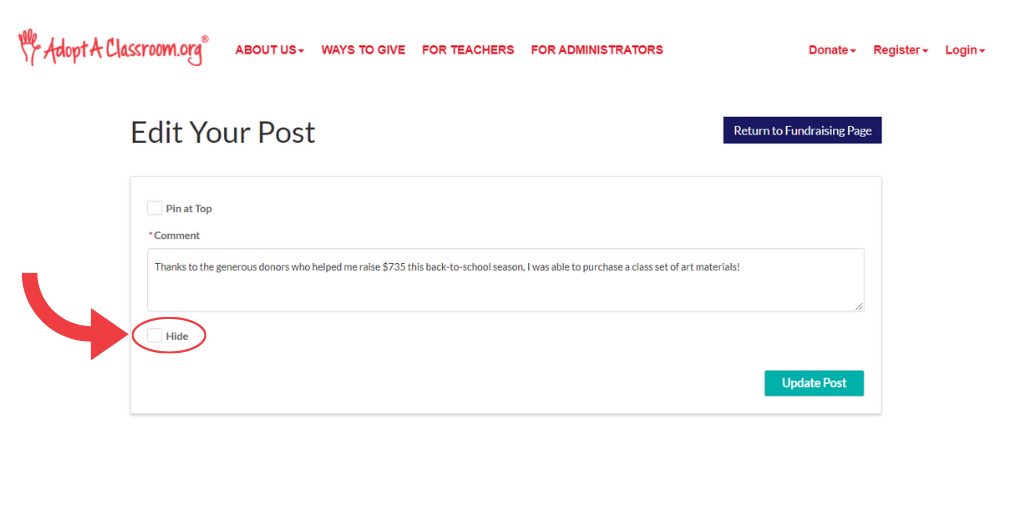
You can leave the “Reason for Hiding” section blank. But if your reason for hiding a comment requires AdoptAClassroom.org’s attention, enter your reason in this section.
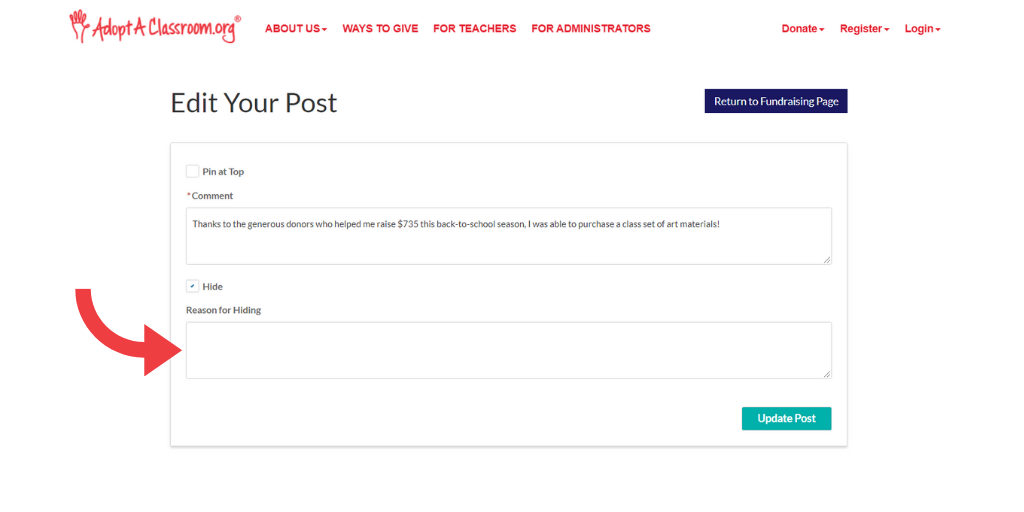
Step 3: Click the “Update Post” Button
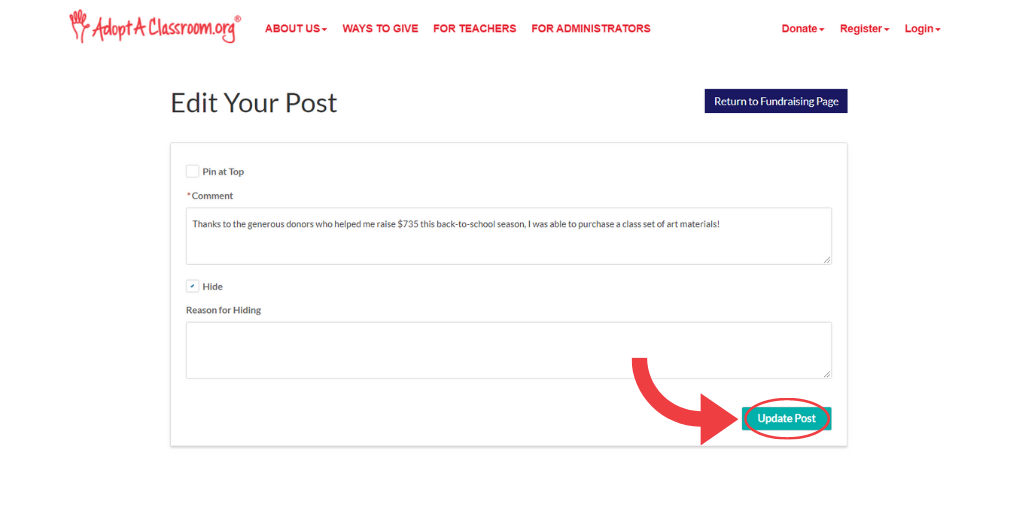
Step 4: Click the “Return to Fundraising Page” Button
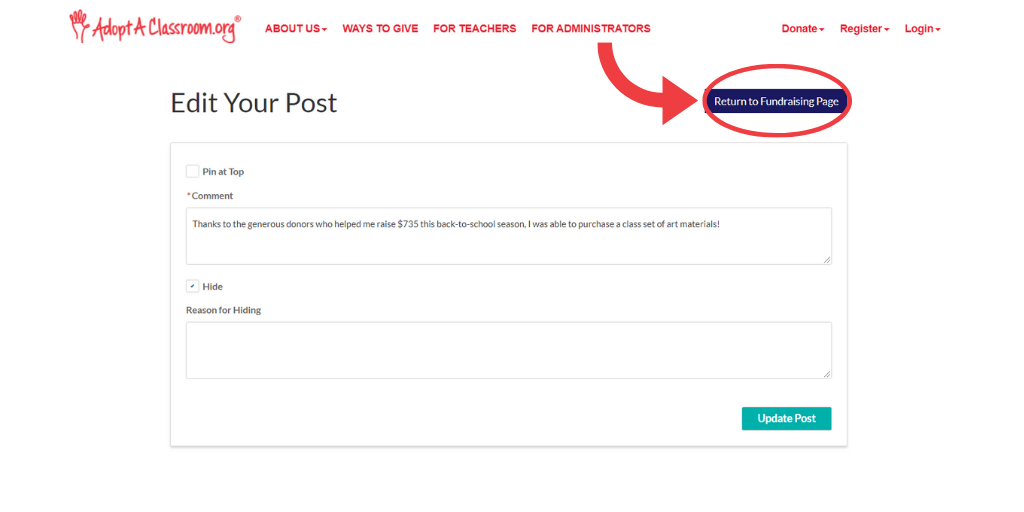
Have any additional questions about how to use the new updates feature on your classroom fundraising page? Reach out to us at info@adoptaclassroom.org and we can assist you.